How To Download Pictures From Samsung Galaxy S7 To Computer
- How Do I Download Photos From Samsung Galaxy S7 To Computer
- Samsung Galaxy S7 Transfer Photos To Computer
- How To Download Pictures From Samsung Galaxy S7 Phone To Computer
TunesGo lets you transfer photos, music, videos and other files from Samsung to PC using a USB cable. Before exporting the data, you are able to preview, delete or add items on your Samsung directly via this program. In this article, we’ll show you how to perform the transferring with TunesGo step by step.
Safely Transfer Galaxy Note 8/S8 Data to Computer
Re: How do I transfer photos from my galaxy s7 to my computer? 12:52 AM I have no lock on my phone, I choose transfer images from notification panel, installed driver, brand new computer, phone 3 months old & after multiple attempts, U Tube, Samsung (after multiple ads to buy help) I can't download. Method 1: Transfer Samsung Galaxy S8/S8+ Photos to Computer. Then click on 'Next', your photos and other contents will be transferred quickly to the computer. Download Win Version Download Mac Version. Method 3: Transfer Photos from Samsung Galaxy S8/S8+ to Dropbox. How to Backup Contacts from Samsung Galaxy S7/S7 Edge to PC. How Transfer Video from Samsung Galaxy s7 to your computer 953 ***** S U B S C R I B E. Guide to Import Samsung Cloud Pictures on PC: First of all, you need to download Samsung Gallery App from Windows App Store. (It was once called PC Gallery, but now the name is changed.) Once you have downloaded and installed Samsung Gallery on your PC. In the Settings Menu, select Samsung Cloud. How to download Pictures from Samsung Galaxy to PC with Samsung Galaxy Transfer TunesGo Samsung Galaxy Transfer is another great software that you can use to transfer all pictures from Samsung Galaxy to PC with only one click. Step 1 Download and install TunesGo Samsung Galaxy Transfer tool on your PC and then launch the program. Samsung Galaxy S8 How to Transfer pictures to PC - Instructions With the Samsung Galaxy S8 you can take great photos and videos, which you can later view on your PC. In order for this to work, you must first get the photo and video files to the computer. So, if you want to transfer photos from Samsung Galaxy S7 Edge to PC, then you can do so with the help of dr.fone – Transfer(Android). And, why only photos, you can also transfer audios, videos, contacts, call logs, messages, mobile apps, and much more from your mobile device to your computer using dr.fone – Android Transfer.
Step 1Connect Samsung Galaxy Note 8/S8 to Computer via the USB CableFirstly, please download and install the software on your computer. Both Mac and Windows are supported. Then, launch it and connect your device to PC with the USB cable. Aside from Samsung Galaxy Note 8/S8/S7/S6, this program also works with other Android models such as Google Nexus 6/5, HTC M8/9, LG G3/4/5 and more.
Step 2 Select and Transfer Data from Samsung to PC
As you can see, all data on the left panel are available to be transferred, such as Videos, Music, Contacts, Apps, Photos, etc. You can click on each one of the categories and preview the data before syncing. For example, to transfer photos, you can go to 'Photos' and click into the picture folders to preview the pictures and mark down the items you need to transfer to PC. After that, tap on 'Export' > 'Export to PC' to transfer Samsung photos to PC.
It’s that easy! It has always been a good habit to clean up the files stored on our mobile device regularly. And transferring them from device to PC can be beneficial in several ways such as making local backup of Samsung data on PC and giving more space for new data on your mobile phone.
Related Articles
Backing up data by transferring the information from a phone to a desktop computer is one of the best ways to protect a user from unnecessary data loss and access problems. That's why many people choose to transfer photos between Samsung Galaxy S8 and computer. So, it is not uncommon for these backups to be made on a regular basis by users all over the U.S. and abroad. On the other hand, transferring photos from computer to Samsung Galaxy S8 is a good way to share these pictures with your friends. However, even though this transferring process is needed, there are some potential problems that can occur. Some of the most common consists of the following:
- Data files corrupted after the transfer has been made.
- Data not in sync when it is transferred to the computer.
- Transfer is interrupted during the process so it is incomplete and has to be restarted over again.
People Also Read:
Copy Motorola Contacts to Computer
Copy Photos between Android and Computer
How Do I Download Photos From Samsung Galaxy S7 To Computer
Just the two of us will smith downloads. There are many programs available to help users to transfer data between a phone and a computer. Because all of these applications are not the same, people will need to pick and choose the application that will work best. In this article, we will show you a few different tools to perform the photos transfer between Samsung Galaxy S8/S9 and computer.
Method 1. Backup Samsung Galaxy S8/S9 Photos on Computer via USB Cable
Method 2. Transfer Photos between Galaxy S8/S9 and Computer with Android Assistant
Method 3. Copy Images between Samsung Galaxy S9/S8 and Computer with Mobile Transfer
Samsung Galaxy S7 Transfer Photos To Computer
Method 1. Backup Samsung Galaxy S8/S9 Photos on Computer via USB Cable
If you don't want to use any application, you can use a USB cable to transfer photos from Samsung Galaxy S8 or S9 to computer for backup. Just follow the steps below:
Step 1: Connect your Samsung Galaxy S8 or S9 to your computer via a USB cable. Once connected, your computer will recognize the phone and show it as a removable USB device.
Step 2: Click the Notifications panel appeared on your S8's screen and choose the option of 'Media device (MTP)'. Then, click 'OK' when the 'Allow USB debugging' option popped up.
Step 3: Make sure the proper drive of your Samsung Galaxy S8 is installed successfully on your computer. After that, you can click to open the file folder of your S8 and select the 'DCIM' folder, where all your wanted photos are located.
Step 4: Choose the photos you want to backup, and copy them from Samsung Galaxy S8/S9 to your computer.
Method 2. Transfer Photos between Galaxy S8/S9 and Computer with Android Assistant
A competent transfer program should walk you all the way through the process easily. This is one of the main reasons why people who have tried it before recommend Coolmuster Android Assistant or Coolmuster Android Assistant for Mac. It enables you to transfer photos from/to your Samsung Galaxy S8 on PC or Mac, and even transfer photos from one phone to another phone with very simple operations. Apart from that, Android Assistant allows you to edit Android data on computer, send text messages from computer to phones, delete all of the data from a device and so forth. All of which can be done within only a few steps.
Here are two free trial versions (Windows & Mac) of the Android Assistant, you just need to download the matched one and follow the below mentioned steps to transfer photos between Samsung Galaxy S8 and computer.
Step 1: Launch the program after downloading
First of all, you should launch the Coolmuster Android Assistant on your computer. Then, you must connect your Samsung Galaxy S8 with the computer using a USB cable. Make sure you have enabled USB debugging on your phone first to let the program detect the phone and show it on the main screen.
Step 2: Transfer photos from Galaxy S8 to computer
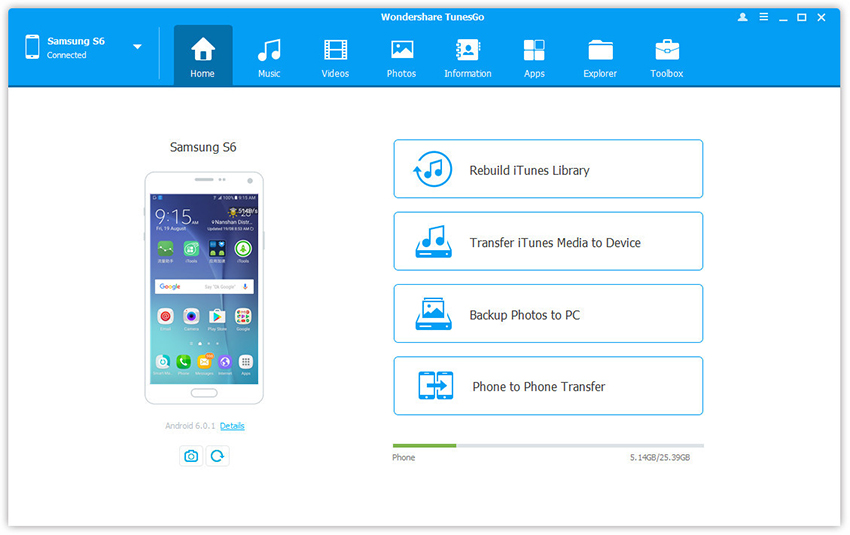
Simple select 'Photos' on the left side menu and all images on your Samsung phone are listed on the right. Select those you want to transfer to computer and start to transfer them to computer by clicking the 'Export' button. What's next is to choose a location on your computer to save the exported photos.
Step 3: Import pictures from computer to Galaxy S8
Choose 'Photos' category on the left side menu and click the 'Import' button on the top menu. Then, a file browsing window will pop up, asking you to find the pictures and photos from the computer. Just choose the files you wanted and click OK to import them to the connected Samsung Galaxy S8.
Method 3. Copy Images between Galaxy S9/S8 and Computer with Mobile Transfer
To directly sync pictures between Samsung Galaxy S9/S8 and computer, you can try another software Coolmuster Mobile Transfer (Windows) or Coolmuster Mobile Transfer for Mac. It does a great job in transferring data, such as contacts, text messages, photos, videos, music, apps, etc. between two devices, and it also enables you to backup phone data on computer, and restore files from computer to your phone in one click.
The buttons below are for you to download the Mobile Transfer without charge.
Process of using Mobile Transfer to Copy Images between Samsung Galaxy S8/S9 and Computer:
Step 1. After you have installed the Mobile Transfer on your computer, you can run it directly. Then, connect your Samsung Galaxy S8 phone to the same computer via a USB.
Step 2. Click 'Back up Your Phone' from the program interface to enter the Backup panel. After that, all the transferable file types are listed here. Here, you should tick off the 'Photos' category only and click 'Start' button to start moving all photos from your S8 to computer.
Step 3. Back to the primary interface of Mobile Transfer, choose 'Restore from Backups', select the file types (here is 'Photos') you want to transfer back to your phone and click 'Start' button. Then, all the photos will be restored from the backup file to your phone immediately.
How To Download Pictures From Samsung Galaxy S7 Phone To Computer
Related Articles: